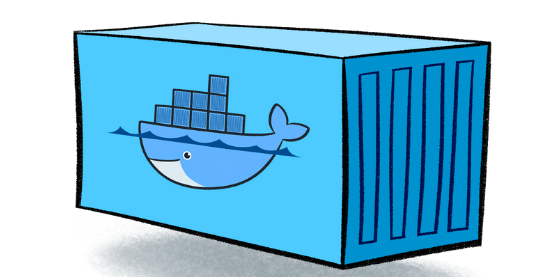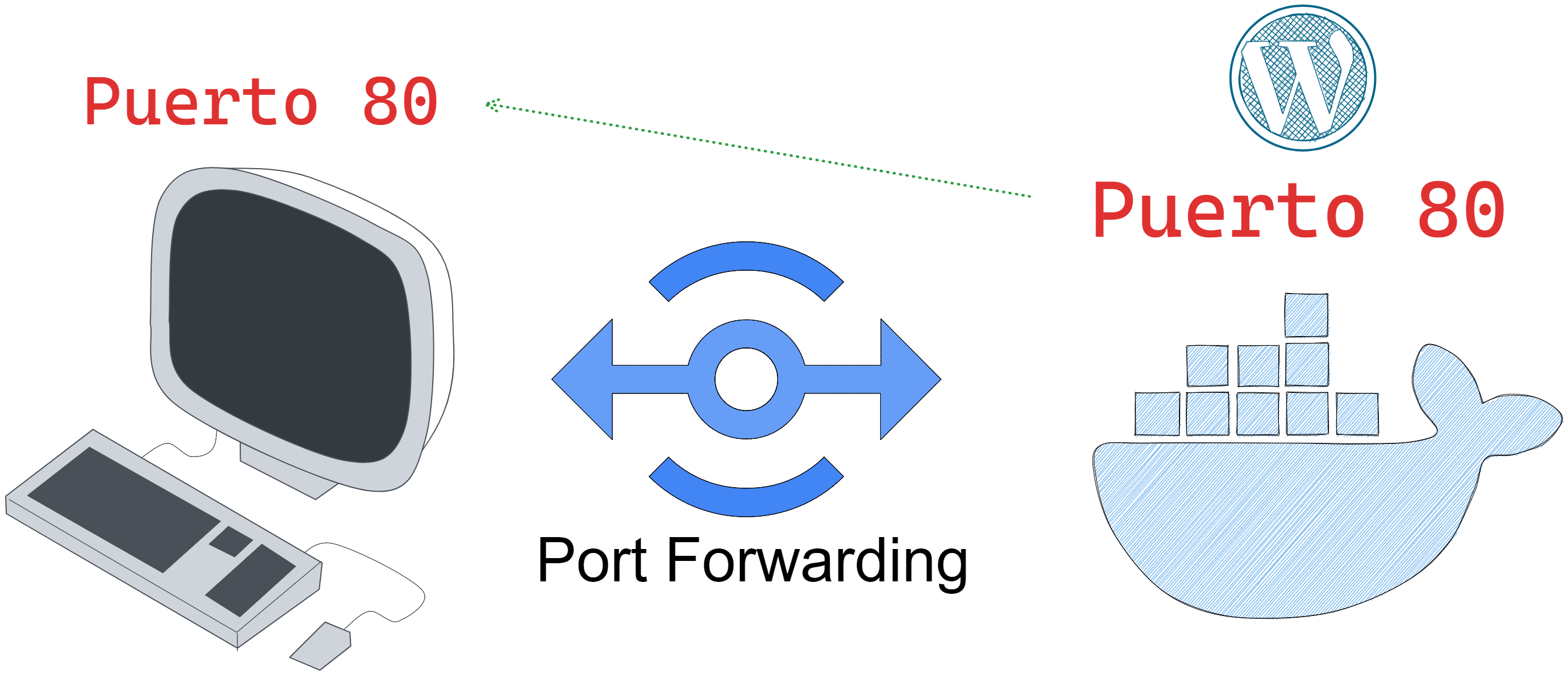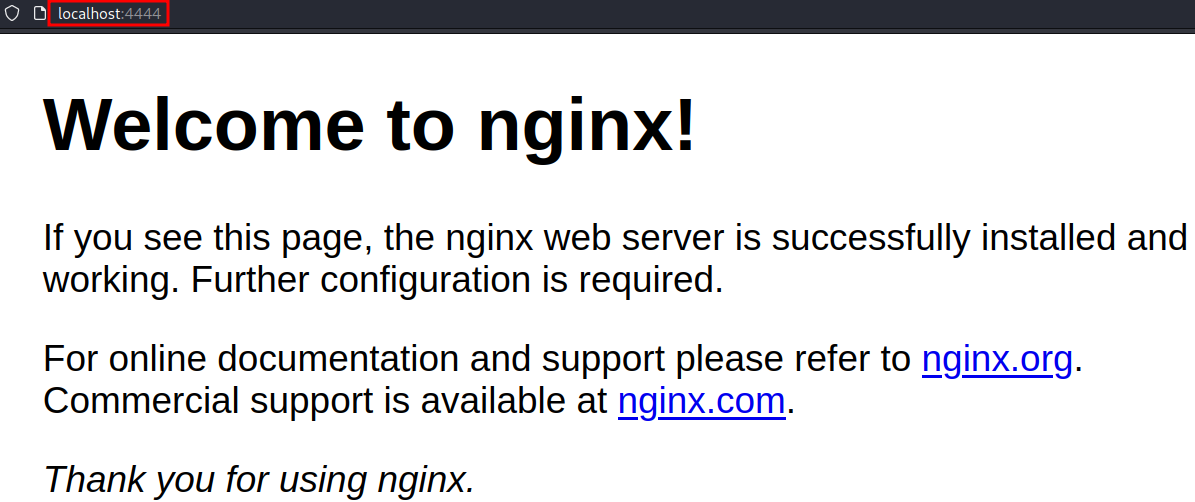Laboratorio - Docker
Docker es una plataforma que nos sirve para empaquetar código (Contenedores). A nosotros como pentesters nos sirve para crear laboratorios, prácticar y explotar vulnerabilidades conocidas, de forma muy rápida y sencilla
Cheatsheet 🔬
| Comando | Descripción |
|---|---|
docker images | Listar imágenes de Docker |
docker ps | Listar contenedores en ejecución |
docker volume ls | Listar volúmenes creados |
docker stop [Container ID] | Detener la ejecución de un contenedor |
docker network ls | Ver interfaces de red creadas |
docker run -dit [Image ID] | Ejecutamos un contenedor |
-p [Puerto Local]:[Puerto Contenedor] | Port Forwarding |
-v [Directorio Local]:[Puerto Contenedor] | Usando Monturas |
docker exec -dit [Container ID] bash | Accedemos al contenedor a través de una bash |
docker rm [Container ID] | Eliminar un contenedor |
docker rmi [Image ID] | Eliminar una imagen |
docker volume rm [Volume ID] | Eliminar un volumen |
docker network rm [Network ID] | Eliminar una interfaz de red |
docker-compose up -d | Crear contenedores a partir de un archivo compose.yaml |
docker build -t [Nombre Imagen] . | Crear una imagen a partir de un archivo Dockerfile |
Instalando Docker 🐳
- Comando:
apt install docker.io -y
Después de ejecutar el comando anterior, comprobamos que todo haya salido correctamente
1
2
─$ docker -v
Docker version 20.10.24+dfsg1, build 297e128
Desplegando Contenedores 🛂
- Podemos descargarnos una imagen de manera remota (Como un repositorio de Github).
- Comando:
docker pull ubuntu:latest
pull: Con esto podemos descargarnos una imagen de manera remota.ubuntu:latest: Indicamos que queremos un ubuntu en su última versión (:latest), si quisieramos una versión específica lo indicamos con:X.X
- Comando:
- Para ver las imágenes que tenemos en nuestro equipos usamos
docker images1 2 3
─$ docker images REPOSITORY TAG IMAGE ID CREATED SIZE ubuntu latest 99284ca6cea0 2 weeks ago 77.8MBTenemos la imagen de ubuntu en nuestro equipo.
- Ya con nuestra imagen, lo que haremos es ejecutarla para tener un contenedor
- Comando:
docker run -dit --name <Nombre del contenedor> <Nombre de la imagen>
-d: Ejecutará el contenedor en segundo plano.-i: Indicamos que queremos el modo interactivo.-t: Dispondremos de una consola para acceder al contenedor.- Verificamos los contenedores que se estén ejecutando
docker ps1 2 3
-$ docker ps CONTAINER ID IMAGE COMMAND CREATED STATUS PORTS NAMES 85628b181292 ubuntu "/bin/bash" 2 minutes ago Up 2 minutes primercontenedor
Tenemos el contenedor
primercontenedorejecutándose, usando la imagen de ubuntu.
- Comando:
- Ahora, ya que tenemos este contenedor, nosotros queremos acceder a este desde una bash (terminal)
- Comando:
docker exec -it <Container ID> bash
- Con esto indicamos que queremos un bash
Después de ejecutar el comando anterior, ya dispondremos de una bash para interactuar con el contenedor
1 2
root@85628b181292:/# hostname 85628b181292
- Comando:
- Podemos desplegar contenedores desde archivos
compose.yaml- Supongamos que queremos desplegar el siguiente proyecto de manera local: Avatar
Una vez descargado el proyecto, usamos
docker-compose up -dpara desplegarSi vemos los contenedores que se están ejecutando veremos que hay 2
1 2 3 4
─$ docker ps CONTAINER ID IMAGE COMMAND CREATED STATUS PORTS NAMES e57e19afbea4 docker/dev-environments-go:stable-1 "sleep infinity" 9 seconds ago Up 5 seconds single-dev-env_app_1 da85451879d0 3d18fe6d6805 "/portainer" 4 weeks ago Up 6 minutes 0.0.0.0:8000->8000/tcp, :::8000->8000/tcp, 0.0.0.0:9000->9000/tcp, :::9000->9000/tcp, 9443/tcp portainer
Creando nuestros contenedores 🏭
- Todas nuestra configuraciones se guardarán en un archivo con nombre Dockerfile, en este ejemplo crearemos un contenedor que ejecute un script en Python
- script.py
1
print("Hello World!")
- Dockerfile
1 2 3
FROM python:latest # Escogemos la imagen base COPY script.py ./ # Copiamos el recurso script.py de nuestra máquina en `./` del contenedor. CMD ["python", "./script.py"] # Separamos por argumentos los comandos que se ejecutarán al iniciar el contenedor.
- Comando:
docker build -t <Nombre Imagen> ..: Referenciamos al directorio actual de trabajo.
- Se nos creó una nueva imagen
1 2 3
─$ docker images REPOSITORY TAG IMAGE ID CREATED SIZE pythondocker latest 5768b5571bf0 12 seconds ago 1.01GB
- Por último, ejecutamos el contenedor
1 2
-$ docker run a13ab9cb7b2d Hello World!
- script.py
Port Forwarding 🎣
Muchas de las veces, al desplegar un contenedor lo que buscamos es ejecutar una aplicación o programa para testear su funcionamiento, pero, al no contar con una interfaz gráfica se vuelve complicado, para esto tenemos port forwarding, lo que logramos con esto es que si una aplicación se ejecuta en el contenedor por el puerto 80, podemos hacer que esa aplicación se vea desde nuestra máquina host.
- Supongamos que necesitamos ver el servicio nginx en nuestra máquina host.
- Comando:
docker run -dit -p 4444:80 <Image ID>-p 4444:80: Con esto indicamos que el puerto 4444 de nuestra máquina host se convertirá en el puerto 80 del contenedor.
- Nginx ejecutándose en un contenedor
1 2 3 4
root@a413e5947d13:/# systemctl status nginx nginx.service - A high performance web server and a reverse proxy server Loaded: loaded (/usr/lib/systemd/system/nginx.service, enabled) Active: active (running) - Nginx ejecutándose en nuestra máquina host
Usando volúmenes (monturas) 🌋
Al usar volúmenes podemos montar archivos de nuestra máquina local en el contenedor.
Supongamos que necesitamos pasar toda un directorio al contenedor
- Directorio Local ‘Test’ 📁
1
2
3
4
5
6
```bash
-rw-r--r-- 1 root root 32 Jun 14 22:53 clave_simetrica_original.txt
-rw-r--r-- 1 root root 1173440 Jun 14 22:29 ElPrincipito.enc
-rw------- 1 root root 1704 Jun 14 22:36 private_key.pem
-rw-r--r-- 1 root root 256 Jun 14 22:40 simetric_cypher_rsa.txt
```
Comando:
docker run -dit -v /home/kali/Desktop/Test:/home/ <Image ID>Contenido de Test en el contenedor
1 2 3 4 5 6
root@814f65b2e65b:/home# ls -la <SNIP> -rw-r--r-- 1 root root 1173440 Jun 15 02:29 ElPrincipito.enc -rw-r--r-- 1 root root 32 Jun 15 02:53 clave_simetrica_original.txt -rw------- 1 root root 1704 Jun 15 02:36 private_key.pem -rw-r--r-- 1 root root 256 Jun 15 02:40 simetric_cypher_rsa.txt
❗ Hay que tener cuidado al usar volúmenes ya que al ser monturas, si eliminamos un archivo del contenedor, también se eliminará de nuestra máquina host.